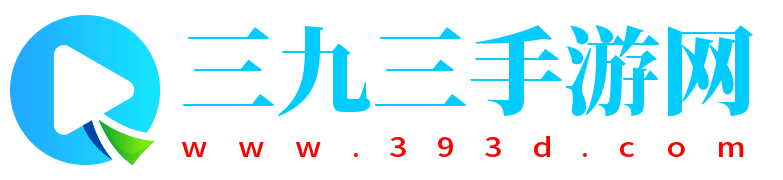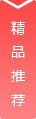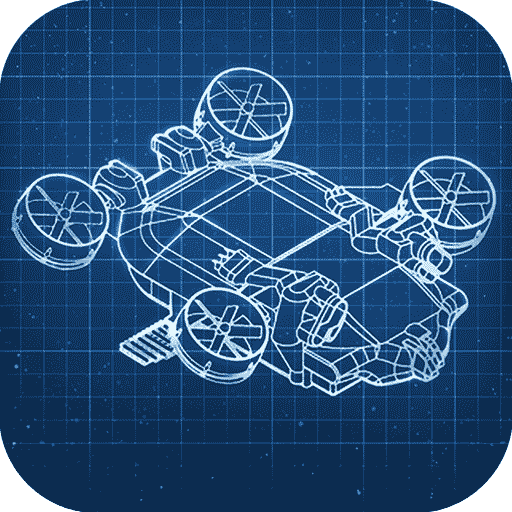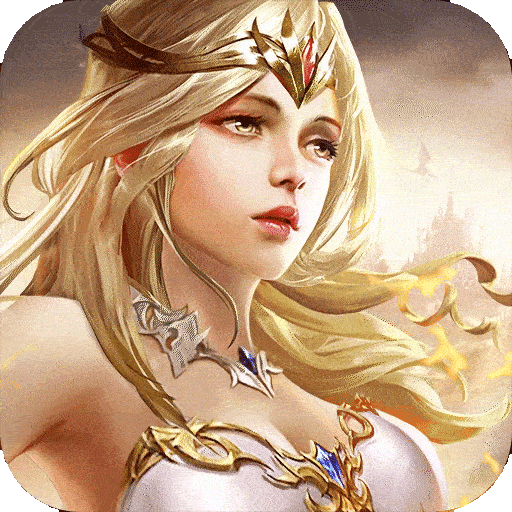一、Snapseed修图的正确步骤
思考修图思路
在修图前要先分析图片存在的问题,确定思路,是还原看到的模样还是变得更有创意。
使用工具的顺序及功能
裁剪:用于前期构图不理想时重新调整大小和比例,裁掉暗角、杂物等。1:1和4:3是比较好掌握的画幅比。
旋转:矫正水平线,进入工具时会自动矫正,也可自行调整校直角度后保存。
变形(透视):在照片左右或上下非常不协调时使用,可对四个角落进行推移,一般选择智能填充,也可选择黑边或白边填充。
调整图片(还原细节):
降低高光。
提亮阴影。
适度加大氛围(氛围加大太多会使照片出现噪点)。
根据照片曝光情况调整整体亮度。
增加对比度:让照片更通透。
增加饱和度:使画面颜色更艳丽。
适当增加暖色调:但如果是夜景图,可以用白平衡工具中的着色来修改,右滑增加紫色,左滑增加绿色。
二、Snapseed人物抠图(曲线法)
用Snapseed打开要处理的图片(如海边美女背影图)。
点击曲线工具,将左下角小圈圈拖动到顶部,使图片变成全白。
点击界面上方第一个按钮,选择“查看修改内容”,再点击“曲线”和“画笔”。
用手指涂抹整个人物后点击左上角反选按钮。
放大图片,继续涂抹多余背景,直到涂完后点击右下角“√”,最后保存图片。
三、Snapseed主界面与修图工具
主界面介绍
样式:相当于预设滤镜,可直接套用改变原图色调。
工具:核心功能,有28个功能选项。
导出:可选择【保存副本】或【保存】,前者保存新照片,后者覆盖原图。
右上角按钮:
回看:有【撤销】、【重做】、【还原】、【查看修改内容】、【QR样式】等功能。
照片信息:包含拍摄时间地点、器材、参数等。
软件设置:包括软件使用教程、设置和帮助。
修图工具
调整图片:进行基础调整,如亮度、饱和度、高光、阴影等,各项参数调整对画面影响不同。
突出细节:包括结构(增加细节、突出纹理)和锐化(增加锐度)。
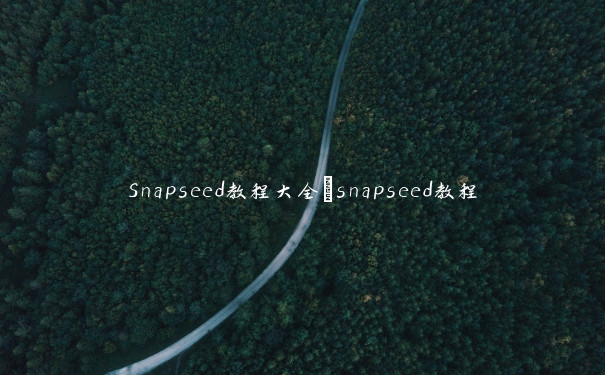
曲线:
曲线预设:软件自动匹配的预设调整,可一键套用或恢复原始状态后手动调整。
RGB曲线:提亮或压暗曝光、调整对比度,可针对全局或局部调整。
红色曲线:调整红色与青色。
绿色曲线:调整绿色和洋红色。
蓝色曲线:调整蓝色与黄色。
亮度曲线:基本作用同RGB曲线,但还能影响色彩饱和度。
白平衡:调整色温和着色,影响画面色调。
裁剪:裁切画面以获得更好构图。
旋转:旋转和水平翻转照片。
视角(透视):调整画面水平和倾斜度。
展开:构图太满时二次修正或添加边框,操作后智能填补。
局部:对照片局部调整亮度、对比度、饱和度、结构。
画笔:调整局部区域的曝光和色彩,有4个参数。
修复:处理杂物和污点,但对大杂物处理效果不佳。
HDR景观:增加HDR效果,但效果较夸张。
魅力光晕:柔化画面色调,适合特定照片。
色调对比度:分区域轻柔调整对比度,提升画面质感。
戏剧效果:调色滤镜,不太建议使用。
复古:营造复古色调,适合纪实、建筑类照片。
粗粒胶片:营造小清新、日系、胶片感色调。
怀旧:营造老旧照片效果。
斑驳:添加粗糙纹理和怀旧色调,效果较夸张。
黑白:将彩色照片变为多种风格的黑白色调。
黑白电影:一键调为黑白且增加电影氛围感。
美颜:美化人物肤色,可调整多个参数。
头部姿势:调整人物头部效果,如瞳孔大小等。
镜头模糊:增加背景虚化效果,但不太自然。
晕影:增加暗角增强画面氛围。
双重曝光:叠加照片效果,结合蒙版更好。
文字:添加文字,对中文支持度不高。
相框:添加边框效果,尽量选简洁的。
这篇文章全面地介绍了Snapseed的使用方法,包括修图的基本步骤、人物抠图方法以及各个修图工具的功能,无论是新手想要入门Snapseed修图,还是有一定基础的用户想要深入了解其功能,都能从中获取有用的信息。