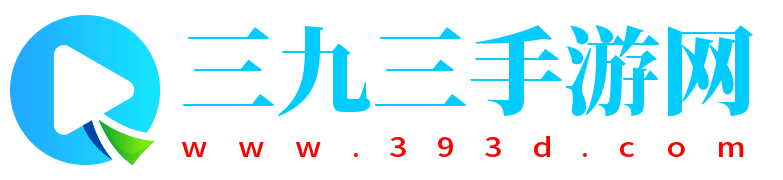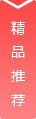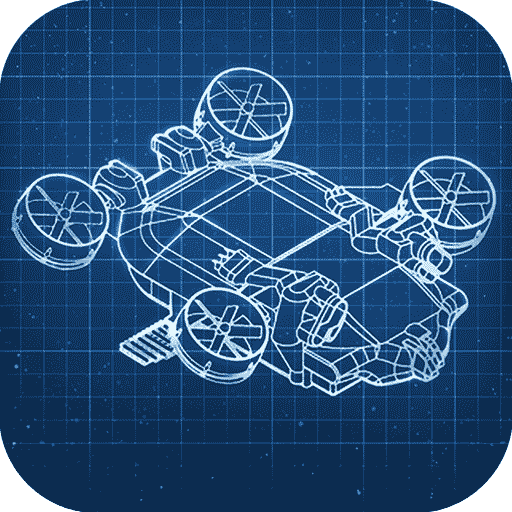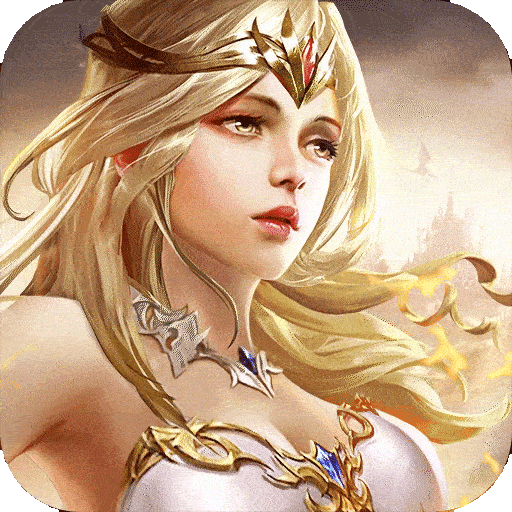一、iMovie教程总览
这篇文章主要分享了iMovie的使用教程,涵盖在Mac和iPhone上的操作,还提及了一些使用iMovie时的注意事项。
二、Mac版iMovie教程
启动iMovie
在使用iMovie应用前,要确保Mac上有该应用并知道如何启动。
创建新电影项目
打开iMovie,单击“新建”,选择“电影”,新的项目将打开。默认无预定义主题。
要添加项目名称,单击返回项目,输入名称后点击确定,再双击项目返回。
添加视频片段
从边栏库中选文件,拖到项目时间轴上。
修剪剪辑
在时间轴选剪辑,向内拖动角可减少时长,完成后单击其他位置保存剪切,更改可调直到再次单击(可使用undo命令)。
分割片段
将光标停在要分割位置,按?+B或右键选择“拆分剪辑”。
组合片段
将剪辑拖到时间轴上且背对背放置可合并。
添加过渡
从顶部菜单选“过渡”,单击预览选项,找到合适的拖到片段之间。
添加文本
在项目中选顶部栏“标题”,浏览并选最佳的,有选项可编辑标题,拖到时间轴正确位置。
添加背景音乐
单击iMovie顶部“音频”,iTunes曲目会列出,若无音乐先上传,也可切换到“音效”找环境音,将音频文件拖到时间轴要开始播放的位置。
添加背景图像
切换到顶部工具栏“背景”页面,浏览预览,看到合适的拖到项目时间轴。

保存项目
在“iMovie”窗口单击“共享”,选择“文件”,自定义默认视频信息,点击下一步,选择目标文件夹保存。
导出项目
单击iMovie右上角“共享”图标,选择导出位置,若只保存到Mac选“文件”按保存步骤操作。
其他更好的视频编辑选项
提到Capto,可轻松记录Mac屏幕制作教程或视频,能处理音轨相关功能,还可编辑屏幕截图。
三、iPhone版iMovie剪辑视频教程
导入视频
选择视频,点击更多选项,在菜单中点击“用其他应用打开”,再点击“拷贝到iMovie剪辑”。
剪辑操作
系统自动启动iMovie,上方视频浏览窗口,下方剪辑窗口。选中时间轴,点击剪刀标志,拖动起点、结尾框调整位置。
点击右下角拆分、分离命令剪断视频,可对两段视频操作,选中可删除或复制。
完成剪辑与导出
点击左上角“完成”,页面下方点击分享键,在分享菜单点击“储存视频”,可选择视频大小,导出视频自动保存到手机相册。
注意完成视频片段处理后可点击滤镜选项,片段间可添加转场效果。
四、电脑版imovie通用使用教程
打开与导入文件
打开电脑中的【imovie】软件,点击最上方菜单栏中的【↓】选项导入文件,在弹出窗口选要导入的文件。
查看与拖动文件
在【我的影片】菜单可看到导入文件,鼠标左键单击并向下拖动到编辑区域。
设置功能
页面最上方左侧菜单栏可设置【音频、字幕、背景】等,右侧菜单栏可进行文件裁剪、颜色等功能设置。
导出与保存文件
编辑完成后点击【导出】选项,在弹出菜单栏点击【文件】选项保存到电脑。